Add a SSH account, if you have a account the same on every Mac then its easier if not you will need to add each Mac's login details. Step 10: Add a new scan range At the top of that page you should see the option to add a scan range. Select your Operating System if it is not automatically detected from the provided drop-down menu. Then click the Software tab. The MF Scan Utility will be listed in the Recommended Software section at the top. Click Select to the right and then click Download when it appears. Plug in your scanner or multifunction printer. In most cases, you'll connect it to your Mac with a USB cable that attaches from the scanner's (or printer's) port to the back or side of your Mac. Alternatively, you can use a wireless-enabled printer or scanner through your local Wi-Fi connection.
Considering all the technological progress made by our computers, monitors, and smartphones in the last decade, it might seem like printers and especially scanners got left behind. Apart from adding touchscreens and WiFi capabilities, they are still being thought of as mysterious, clunky devices somewhere in the corner of the office.
Good news is, if you have a Mac, you don't need to learn anything new to know how to scan documents — macOS makes it nearly automatic and even offers a few ways to choose from. So how to scan a document on Mac? Read through this guide to find out all the information you need.
Best Ways For How To Scan On A Mac
When it comes to Mac scanner software, all you need to do the job could either be downloaded (often automatically) at the time you install your scanner or you could also use Mac's default, but still excellent, Image Capture app.
First thing first, though, let's see how to set up your Mac scanner:
Plug your scanner and make sure it's turned on
Go to System Preferences ➙ Printers & Scanners
If you see your scanner, select it from the list in the sidebar. If you don't, click the plus (+) icon below and add the scanner from the list there.
Most scanner software for Mac will be installed as soon as you add the scanner, so there's no need to search the web for drivers or try to install them from a CD like we used to do years ago. Now you're ready to scan on Mac!
How to scan on Mac using a flatbed scanner
The easiest and most straightforward way to scan any document is by using the scanner's flatbed:
Open up the top part of the scanner
Place your document face down on the glass and make sure to line up all the sides carefully
In System Preferences ➙ Printers & Scanners, select the Scan tab and then Open Scanner…
Wait for the scanner to warm up and show you the preview of the document, then adjust any settings to correct
Click Scan when ready
You might be surprised by how many settings there are. But don't worry, most of them are quite good by default.
In Scan Mode, for example, make sure to leave Flatbed. In Kind, choose whether you want Color or Black and White. For Resolution, try to go somewhere around 300 dpi to not lose any details. Finally, in Scan To, select the destination folder and in Format what extension you'd like your scans to have. JPGs are popular, but sometimes PDFs make more sense, especially if you're scanning text documents.
Occasionally, you might need to scan dozens of pages at once. How to scan from printer to Mac then, since using a flatbed scanner will take forever? The answer is document feeder.
How to scan on a printer using a document feeder

A document feeder is perhaps the best pro-level hack for anyone who needs to scan or print vast numbers of files often. Instead of meticulously lining up every page on a flatbed, you can simply load a dozen or more into the feeder and let it do all the work for you.
How To Add Scanner To Mac
Here's how to scan documents with a document feeder:
Ensure all pages you need to scan are in a stack of the same size
Put the stack tightly against the barrier of the document feeder
In System Preferences ➙ Printers & Scanners, Open Scanner from the Scan tab
Set your preferred settings, the same way you'd do with flatbed scanning
In the Scan Mode dropdown, select Document Feeder
Hit Scan
How to scan on Mac with Image Capture
If you're not a fan of Printers & Scanners default way of scanning on Mac and would like to find a third-party app, rather than settling for something like HP scan software for Mac, try Image Capture first. Os 10 6 8 download.
Image Capture is one of the default, but often overlooked, utilities on your Mac. Too bad, since it might as well be the best Mac scanner software around and is very simple to use:
After your device shows up in Printers & Scanners, open Image Capture from your Applications folder
Right away you'll see the preview of your file and be able to select the destination folder as well as size
If you need to tweak more options, choose Show Details, which will bring up the same menu you've seen in Printers & Scanners
Adjust all the parameters, including using or not using the document feeder, and click Scan
How to extract text from PDFs
Once you know how to scan from printer to Mac, what do you do with all those newly digitized files? Some can be sent around as they are, but most need some sort of adjustments. Especially when we're talking about text-heavy PDFs.
PDFpen is one of the most powerful PDF editors around. You can make adjustments directly in your files just by opening them with PDFpen: change page numbers, alter words, add signatures, etc. Moreover, PDFpen's OCR (optical character recognition) capabilities let it read any text and get it ready for exporting, say, to Microsoft Word or any other text editor.
Making PDFpen your default PDF reader will instantly turn your PDFs into the most versatile documents on your Mac — perfect formatting equipped with the features of your favorite writing app.
How to extract text from images
Since not all files are text-based and scanned as PDFs, you'd greatly benefit from using a professional OCR utility that's able to recognize text from any image whatsoever.
Prizmo is the best-in-class companion for your Mac scanner. First, it converts images to searchable text in more than 20 languages. Second, it integrates with the most popular online services, from Evernote to Dropbox, to share the results with your team (or provide an extra backup). Finally, it lets you connect from any device and even reads the documents back to you out loud in a few dozen languages and nearly 100 voices that you can choose from.
Using Prizmo is just as easy. All you need to do is drag and drop the document onto its pane and click the OCR feature in the menu bar at the bottom. Voila!
Best Scanners For Mac Computers
Now you know not only how to scan on a Mac, using both the flatbed and document feeder (either via Image Capture or not), but also how to process the documents after with PDFpen and Prizmo to make the process 10 times more useful in your everyday work.
Best of all, PDFpen and Prizmo are both available to you completely free during a seven-day trial of Setapp, a curated platform of more than 160 top Mac apps, for anything from better document processing to project management. Try every app via Setapp with no obligations today and see for yourself. At least now you know how to scan a beast of a novel using a document feeder in no time!
Meantime, prepare for all the awesome things you can do with Setapp.
Read onSign Up
Once you have Network Inventory Advisor for Mac installed, you are ready to add nodes. 'Nodes' are the Mac OS computers that are connected to your network. NIA for Mac will not detect Windows or Linux devices at this time (see NIA for Windows to scan those devices).
How to Add Nodes
1. Before you start, be sure that each Mac that you wish to scan on your network has Remote Login enabled. Go to the Apple Menu > System Preferences > Sharing and check the box next to Remote Login. Be sure that the same administrator-level User is granted access to each Mac you wish to scan during this scanning session.
2. After launching the program for the first time, you will see a message in the middle of the window that says 'Oops, we don't have anything to inventory yet'. Click the Add Some Nodes Now button. (Alternatively, click the Add icon in the upper-left corner.)
3. At the top of the new window that opens, enter the Mac Administrator username and password that you will need for this scan. This could be network-wide login credentials (if all of your Macs have the same Administrator login information) or you can enter group-level or individual node-level login credentials. The scan will only gather data from those Macs that have the login credentials you enter, and will ignore all others.
4. There are five ways to scan your network:
Bonjour – This is typically the easiest way to detect all the Macs connected to your local network. Try this option first.
Local Network – If Bonjour is not detecting all of your Macs, try the Local Network option instead. Again, this should detect all Macs connected to your network.
IP Range – Use this option if you wish to only scan a certain IP range within your local network.
IP/DNS Name – Use this to scan one specific Mac using its IP address or name (to locate that information, see this Apple Support article).
My Mac – Use this if you just wish to scan the Mac that NIA is installed on.
5. Select the appropriate option for your network, enter any needed information (such as IP range) and click Start Scan.
6. The nodes detected in the scan will show up in a list in the window. All nodes are selected by default. If you don't wish to add some nodes, uncheck the box next to their names (to uncheck all the boxes, uncheck the box at the top of the column). When done, click Add Selected Nodes.
8. A network summary will appear. You can view data for the network as a whole, by selecting Network Summary on the far left sidebar and then selecting various categories such as Software, Processors, etc. in the next column. To view the details for a specific node, select the node name from the far-left sidebar.
Managing Nodes
Right-click on the node name
You have the following options for managing nodes:
Delete a Node: Select the node(s) in the left-hand sidebar, and then click on the Manage icon on the upper-left and select Delete Selected Nodes.
Delete All Nodes and Groups: If you wish to reset all data and delete ALL nodes and groups at once, click on the Manage icon on the upper-left and select Clear Network.
Set Node Login: Right-click on the node name in the left-hand sidebar and select Set Node Login (to erase the login info, select Reset Node Login). Fuse os x el capitan.
Scan a Single Node: Right-click on the node name in the left-hand sidebar and select Scan This Node.
To Add a Node to a Group: Right-click on the node name in the left-hand sidebar and select Move to Group -> [group name]. A node can only belong to one group at a time. (See How to Sort Nodes into Groups for more information.)
To Start a New Scan
After you add your nodes, you can rerun a scan at any time:
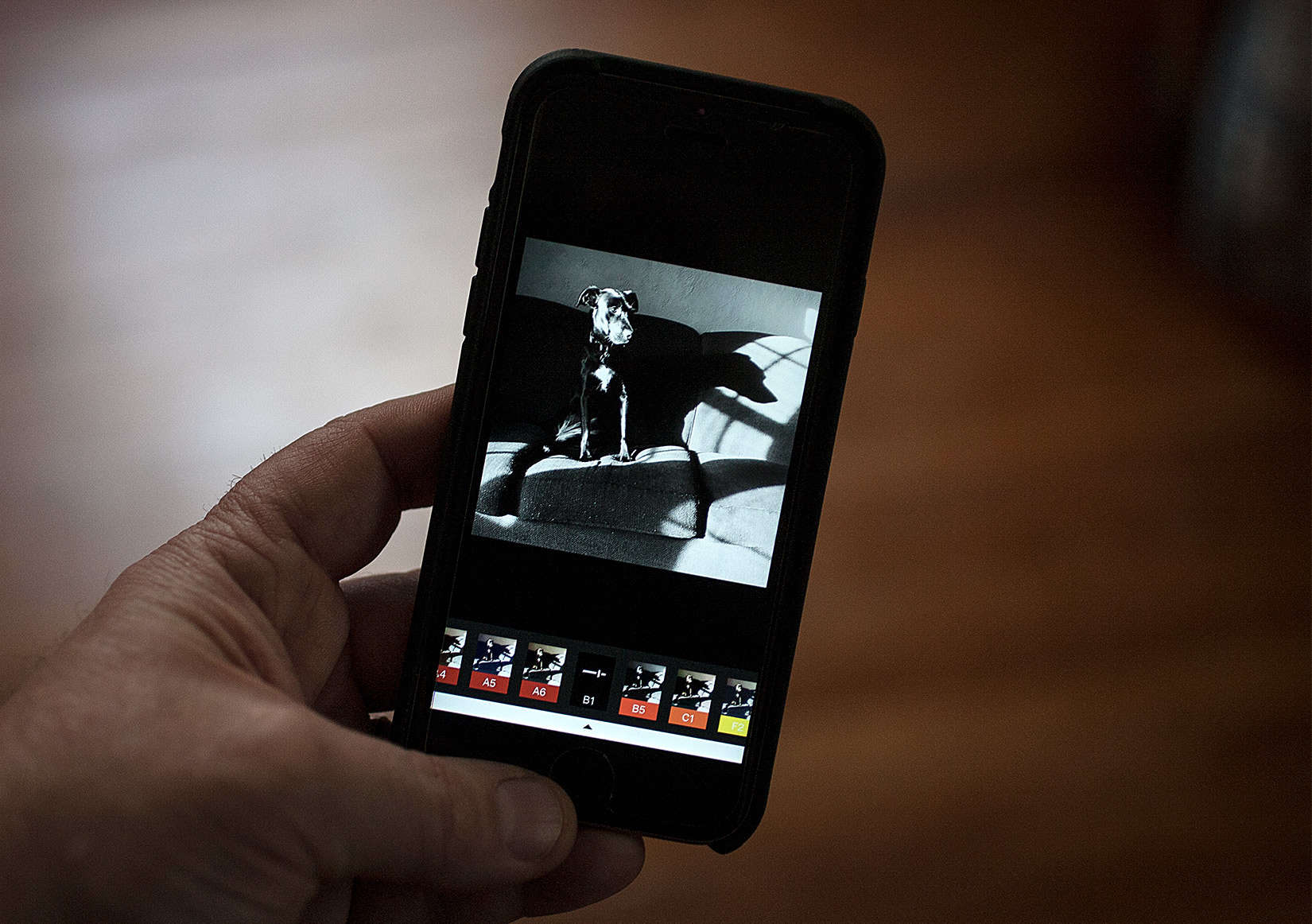
A document feeder is perhaps the best pro-level hack for anyone who needs to scan or print vast numbers of files often. Instead of meticulously lining up every page on a flatbed, you can simply load a dozen or more into the feeder and let it do all the work for you.
How To Add Scanner To Mac
Here's how to scan documents with a document feeder:
Ensure all pages you need to scan are in a stack of the same size
Put the stack tightly against the barrier of the document feeder
In System Preferences ➙ Printers & Scanners, Open Scanner from the Scan tab
Set your preferred settings, the same way you'd do with flatbed scanning
In the Scan Mode dropdown, select Document Feeder
Hit Scan
How to scan on Mac with Image Capture
If you're not a fan of Printers & Scanners default way of scanning on Mac and would like to find a third-party app, rather than settling for something like HP scan software for Mac, try Image Capture first. Os 10 6 8 download.
Image Capture is one of the default, but often overlooked, utilities on your Mac. Too bad, since it might as well be the best Mac scanner software around and is very simple to use:
After your device shows up in Printers & Scanners, open Image Capture from your Applications folder
Right away you'll see the preview of your file and be able to select the destination folder as well as size
If you need to tweak more options, choose Show Details, which will bring up the same menu you've seen in Printers & Scanners
Adjust all the parameters, including using or not using the document feeder, and click Scan
How to extract text from PDFs
Once you know how to scan from printer to Mac, what do you do with all those newly digitized files? Some can be sent around as they are, but most need some sort of adjustments. Especially when we're talking about text-heavy PDFs.
PDFpen is one of the most powerful PDF editors around. You can make adjustments directly in your files just by opening them with PDFpen: change page numbers, alter words, add signatures, etc. Moreover, PDFpen's OCR (optical character recognition) capabilities let it read any text and get it ready for exporting, say, to Microsoft Word or any other text editor.
Making PDFpen your default PDF reader will instantly turn your PDFs into the most versatile documents on your Mac — perfect formatting equipped with the features of your favorite writing app.
How to extract text from images
Since not all files are text-based and scanned as PDFs, you'd greatly benefit from using a professional OCR utility that's able to recognize text from any image whatsoever.
Prizmo is the best-in-class companion for your Mac scanner. First, it converts images to searchable text in more than 20 languages. Second, it integrates with the most popular online services, from Evernote to Dropbox, to share the results with your team (or provide an extra backup). Finally, it lets you connect from any device and even reads the documents back to you out loud in a few dozen languages and nearly 100 voices that you can choose from.
Using Prizmo is just as easy. All you need to do is drag and drop the document onto its pane and click the OCR feature in the menu bar at the bottom. Voila!
Best Scanners For Mac Computers
Now you know not only how to scan on a Mac, using both the flatbed and document feeder (either via Image Capture or not), but also how to process the documents after with PDFpen and Prizmo to make the process 10 times more useful in your everyday work.
Best of all, PDFpen and Prizmo are both available to you completely free during a seven-day trial of Setapp, a curated platform of more than 160 top Mac apps, for anything from better document processing to project management. Try every app via Setapp with no obligations today and see for yourself. At least now you know how to scan a beast of a novel using a document feeder in no time!
Meantime, prepare for all the awesome things you can do with Setapp.
Read onSign Up
Once you have Network Inventory Advisor for Mac installed, you are ready to add nodes. 'Nodes' are the Mac OS computers that are connected to your network. NIA for Mac will not detect Windows or Linux devices at this time (see NIA for Windows to scan those devices).
How to Add Nodes
1. Before you start, be sure that each Mac that you wish to scan on your network has Remote Login enabled. Go to the Apple Menu > System Preferences > Sharing and check the box next to Remote Login. Be sure that the same administrator-level User is granted access to each Mac you wish to scan during this scanning session.
2. After launching the program for the first time, you will see a message in the middle of the window that says 'Oops, we don't have anything to inventory yet'. Click the Add Some Nodes Now button. (Alternatively, click the Add icon in the upper-left corner.)
3. At the top of the new window that opens, enter the Mac Administrator username and password that you will need for this scan. This could be network-wide login credentials (if all of your Macs have the same Administrator login information) or you can enter group-level or individual node-level login credentials. The scan will only gather data from those Macs that have the login credentials you enter, and will ignore all others.
4. There are five ways to scan your network:
Bonjour – This is typically the easiest way to detect all the Macs connected to your local network. Try this option first.
Local Network – If Bonjour is not detecting all of your Macs, try the Local Network option instead. Again, this should detect all Macs connected to your network.
IP Range – Use this option if you wish to only scan a certain IP range within your local network.
IP/DNS Name – Use this to scan one specific Mac using its IP address or name (to locate that information, see this Apple Support article).
My Mac – Use this if you just wish to scan the Mac that NIA is installed on.
5. Select the appropriate option for your network, enter any needed information (such as IP range) and click Start Scan.
6. The nodes detected in the scan will show up in a list in the window. All nodes are selected by default. If you don't wish to add some nodes, uncheck the box next to their names (to uncheck all the boxes, uncheck the box at the top of the column). When done, click Add Selected Nodes.
8. A network summary will appear. You can view data for the network as a whole, by selecting Network Summary on the far left sidebar and then selecting various categories such as Software, Processors, etc. in the next column. To view the details for a specific node, select the node name from the far-left sidebar.
Managing Nodes
Right-click on the node name
You have the following options for managing nodes:
Delete a Node: Select the node(s) in the left-hand sidebar, and then click on the Manage icon on the upper-left and select Delete Selected Nodes.
Delete All Nodes and Groups: If you wish to reset all data and delete ALL nodes and groups at once, click on the Manage icon on the upper-left and select Clear Network.
Set Node Login: Right-click on the node name in the left-hand sidebar and select Set Node Login (to erase the login info, select Reset Node Login). Fuse os x el capitan.
Scan a Single Node: Right-click on the node name in the left-hand sidebar and select Scan This Node.
To Add a Node to a Group: Right-click on the node name in the left-hand sidebar and select Move to Group -> [group name]. A node can only belong to one group at a time. (See How to Sort Nodes into Groups for more information.)
To Start a New Scan
After you add your nodes, you can rerun a scan at any time:
1. Launch the program. Note that the login credentials you entered the last time you added nodes to the network will be the login credentials used for your next scan. If you need to change the global login credentials, go to the top menu bar and select Network Inventory Advisor > Preferences > Login. See Where do I input network, group and node login information? if you need to set group- or node-level logins.
2. Click the Scan button in the upper-left corner of the window.
3. You have three choices for scanning:
My Mac – will run a scan of just the Mac that NIA is installed on
Selected – will scan only those nodes you have selected in the far-left column (hold down the Shift key to select several consecutive nodes, or the Control key to select non-consecutive nodes)
Network – will run a scan of the entire network and update the network summary
4. Select the option you need and wait for the scan to finish.
Add Scanner To Macbook Pro
5. See How to Generate, Export and Print a Report if you wish to export or print a report of the scan.
Note: The default is for node details to not be updated until the data is 7 days old. If you wish to update sooner than this, you can change this setting in the preferences. Go to Network Inventory Advisor > Preferences > General from the top menu bar and change the time period where it says 'Don't update node details until they are older than.' If you wish node details to always update immediately, then uncheck the box in front of that statement.
